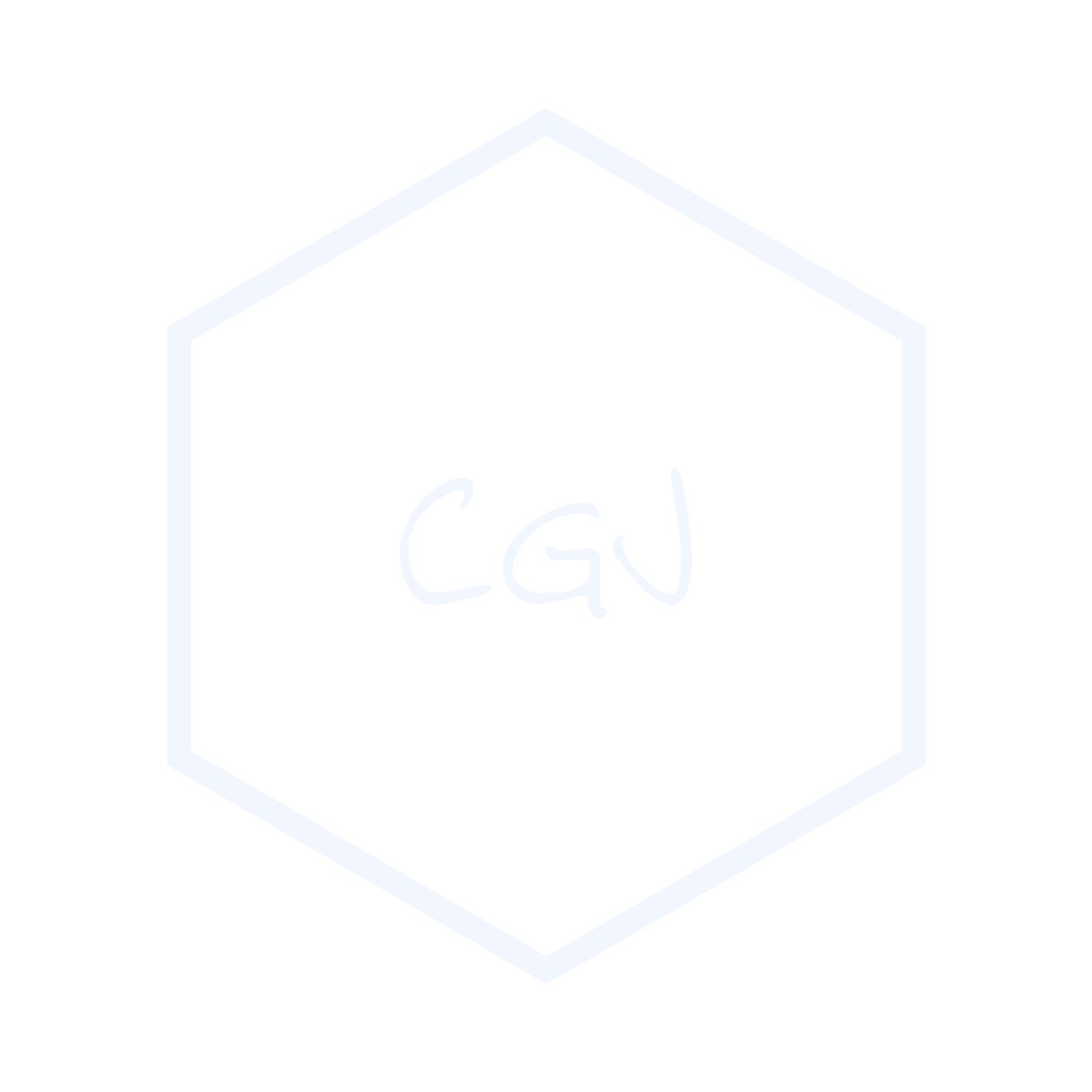[HoloLens2] 프로젝트 생성
![[HoloLens2] 프로젝트 생성](/assets/img/hololens2_logo.jpeg)
Setup
HoloLens2 를 개발하기 위해 설치해야되는 프로그램 목록은 공식사이트에서 확인 가능하다.
Visual Studio 의 워크로드는 Visual Studio Installer 를 통해 설치 및 확인 가능하다.
추가적으로 Unity Hub 과 적절한 버전의 Unity를 설치하고,
마지막으로 Mixed Reality Feature Tool을 설치해주면 된다.
Activate Developer Mode
HoloLens2 장치에서 Settings > Update & Security > For developers 에서 Developer Mode 를 활성화 하는 것이 가능하다. (이미지는 이 곳에서 확인)
Developer Mode 가 활성화가 안되는 경우는 장치가 Home Edition 이거나 (참조) 장치의 문제일 수도 있다. 개인적으로는 장치에 문제가 있었는데, Widows 를 업데이트 하여 해결하였다.
Device Portal
앱 내부 데이터나 장치의 상세 정보를 살펴봐야 할 경우 Device Portal 을 사용하면 된다. 자세한 설명은 공식사이트에 자세히 설명되어 있으니 참고하면 된다.
Start Project
아래는 Microsoft 홈페이지에 있는 튜토리얼을 따라한 내용을 정리해 둔 것이다.
(1) “3D” 템플릿을 선택후 프로젝트 생성
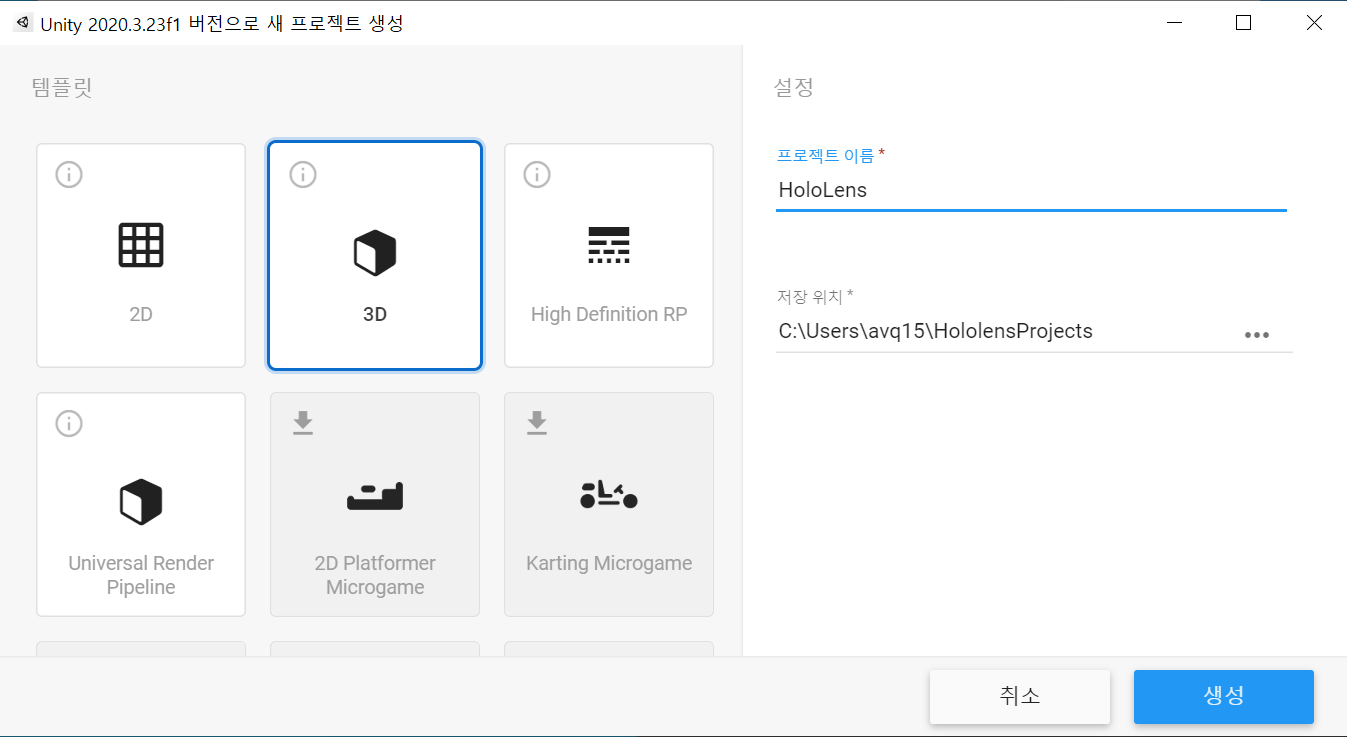
(2) 프로젝트 생성 후 File > Build Settings 클릭
(3) “Universal Windows Platform” 선택 후 Target Device, Architecture 수정 후 Switch Platform 클릭
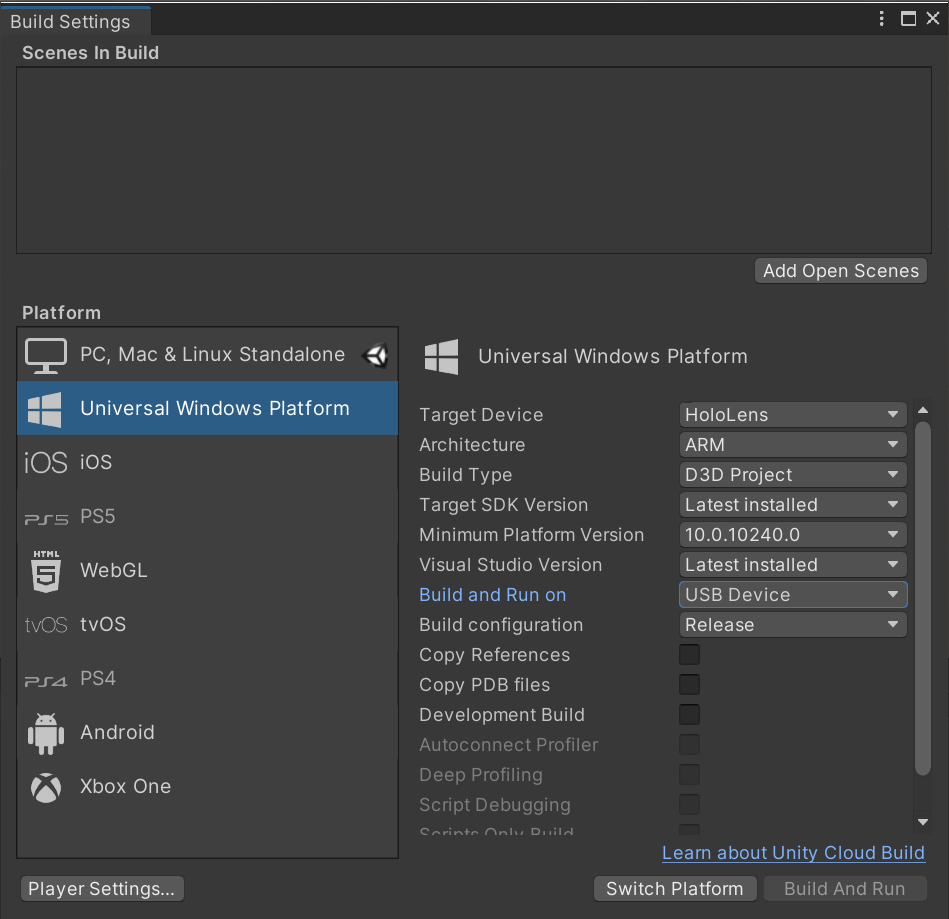
(4) 별도로 설치한 “Mixed Reality Feature Tool” 프로그램 실행
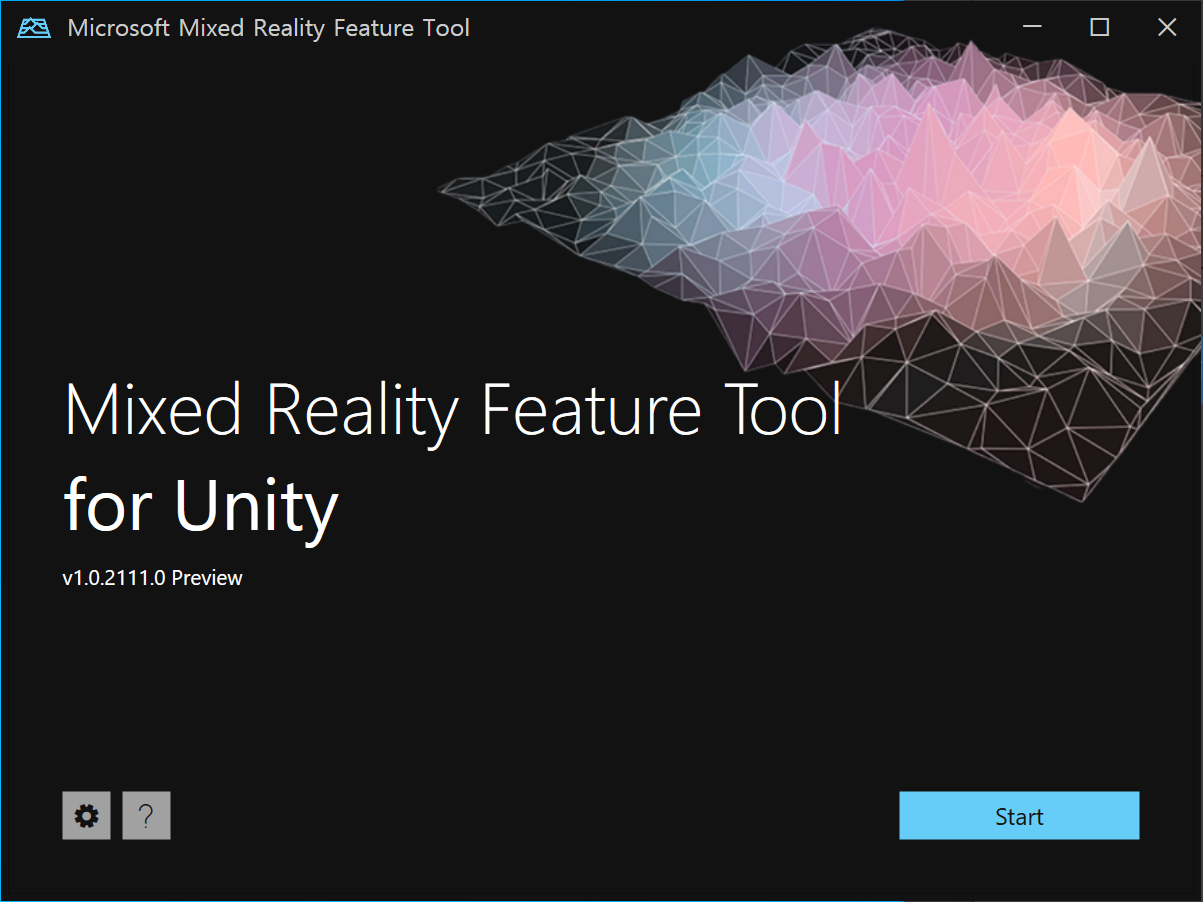
(5) 생성한 Unity 프로젝트 선택 후 Discover Features 클릭
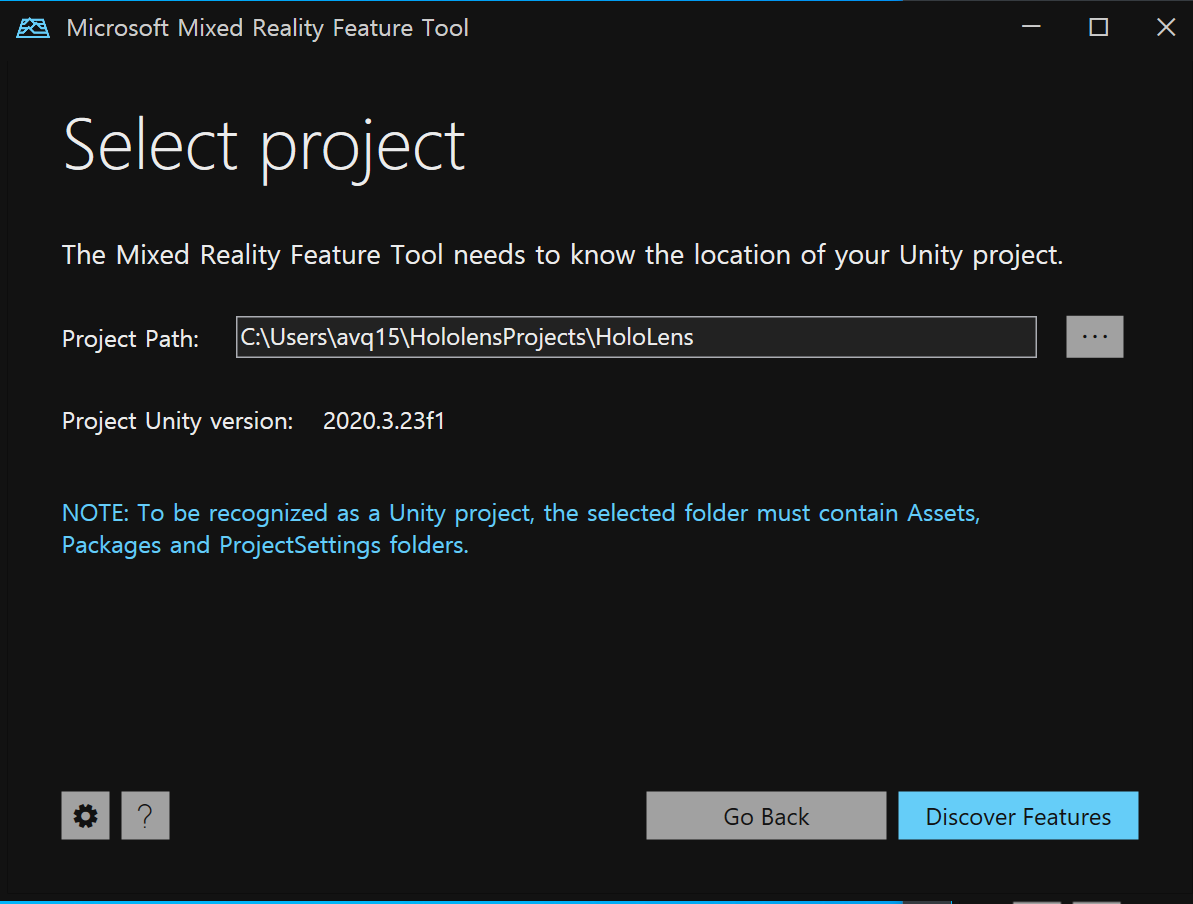
(6) “Mixed Reality Toolkit” 에서 Mixed Reality Toolkit Foundation 과 “Platform Support” 에서 Mixed Reality OpenXR Plugin 선택 후 Get Features 클릭
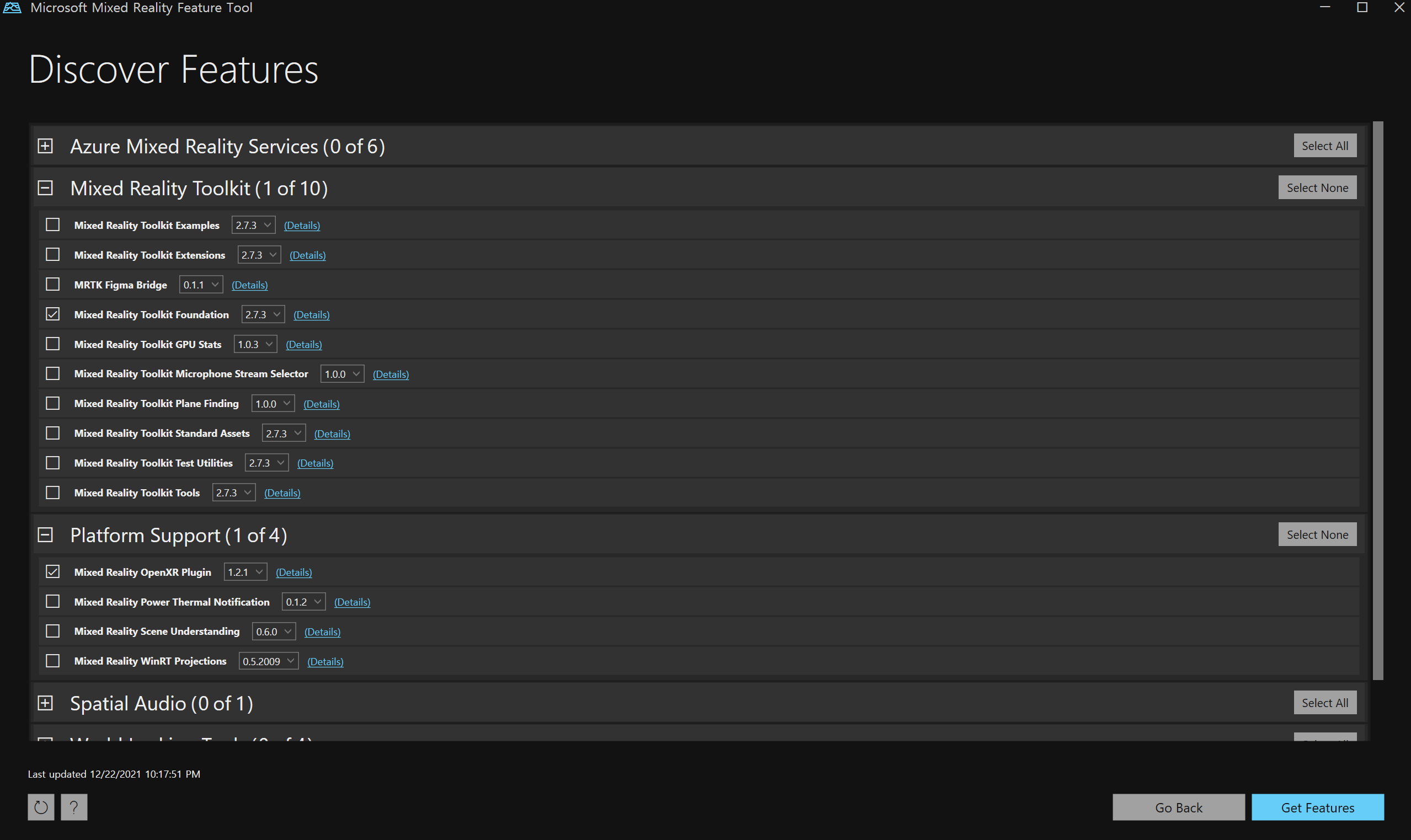
(7) 이후로 Exit 버튼이 나올때 까지 파란색 활성화된 버튼을 순서대로 클릭
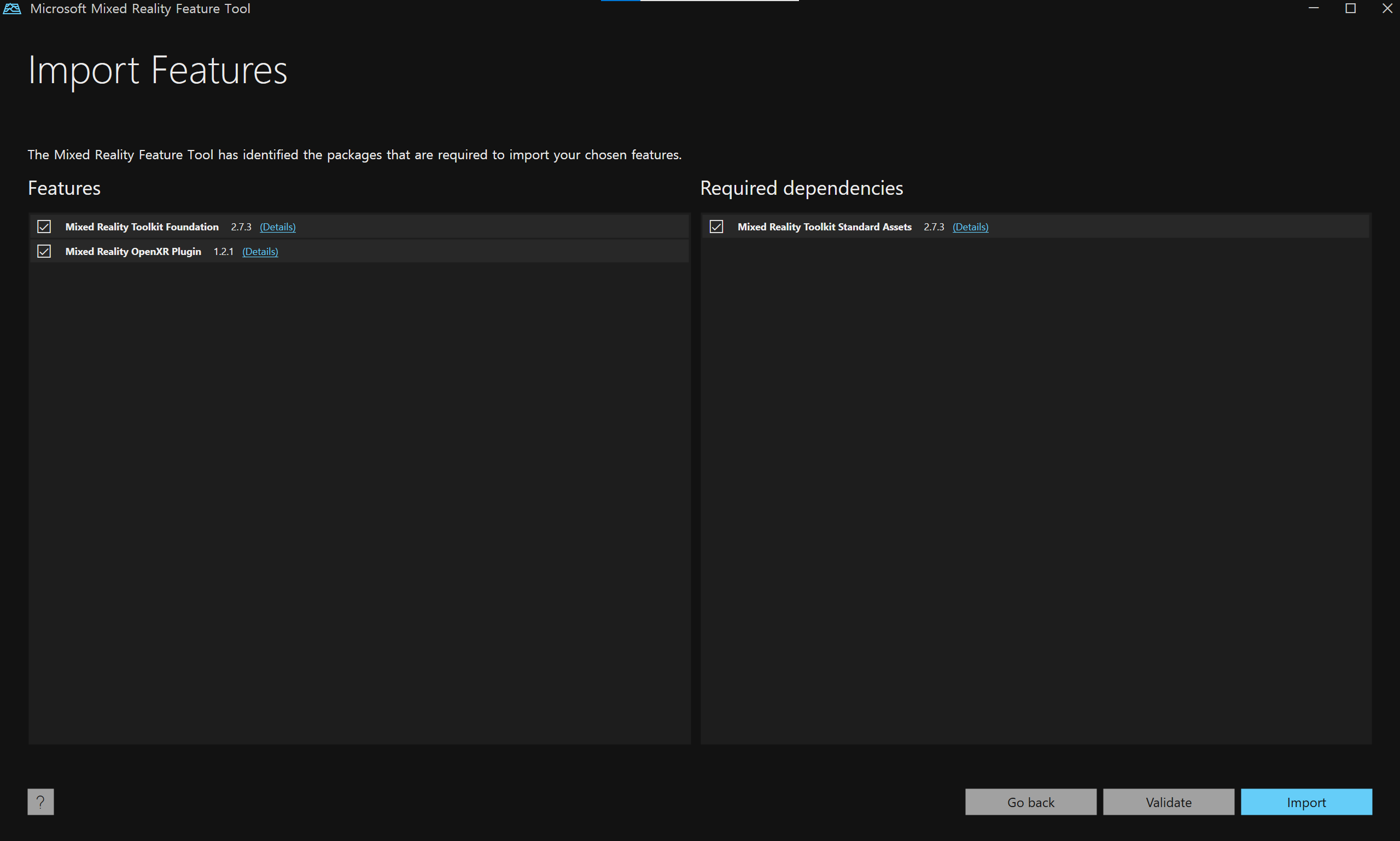
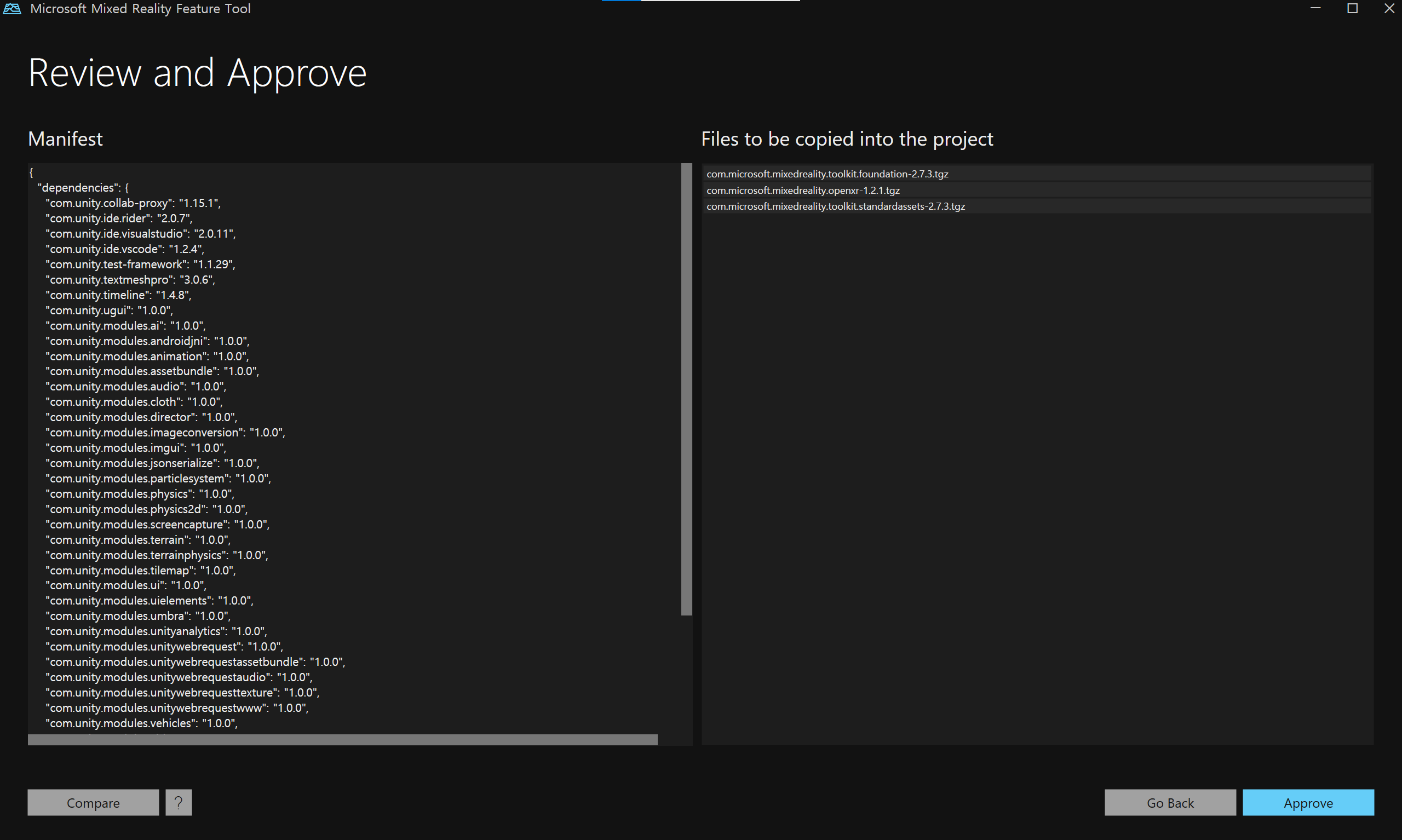
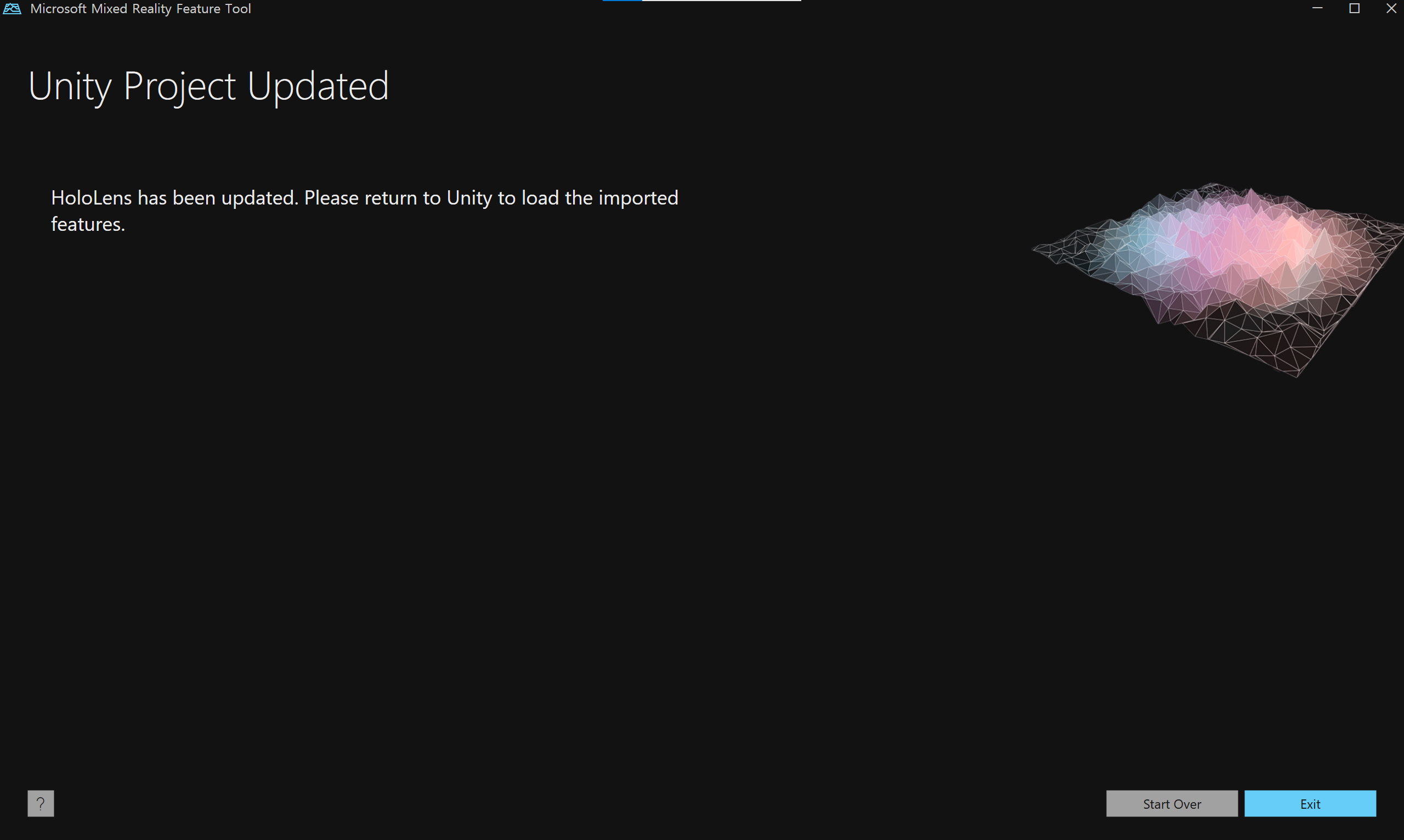
(8) Unity 프로그램으로 돌아와서 다음과 같은 팝업창이 뜨면 Yes 클릭
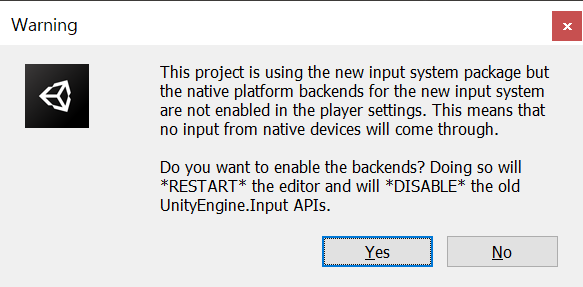
(9) Unity 프로그램이 다시 켜지면 아래와 같은 팝업창을 확인 가능. 팝업창에서 Unity OpenXR Plugin 클릭 후 Show XR Plug-in Management Settings 클릭
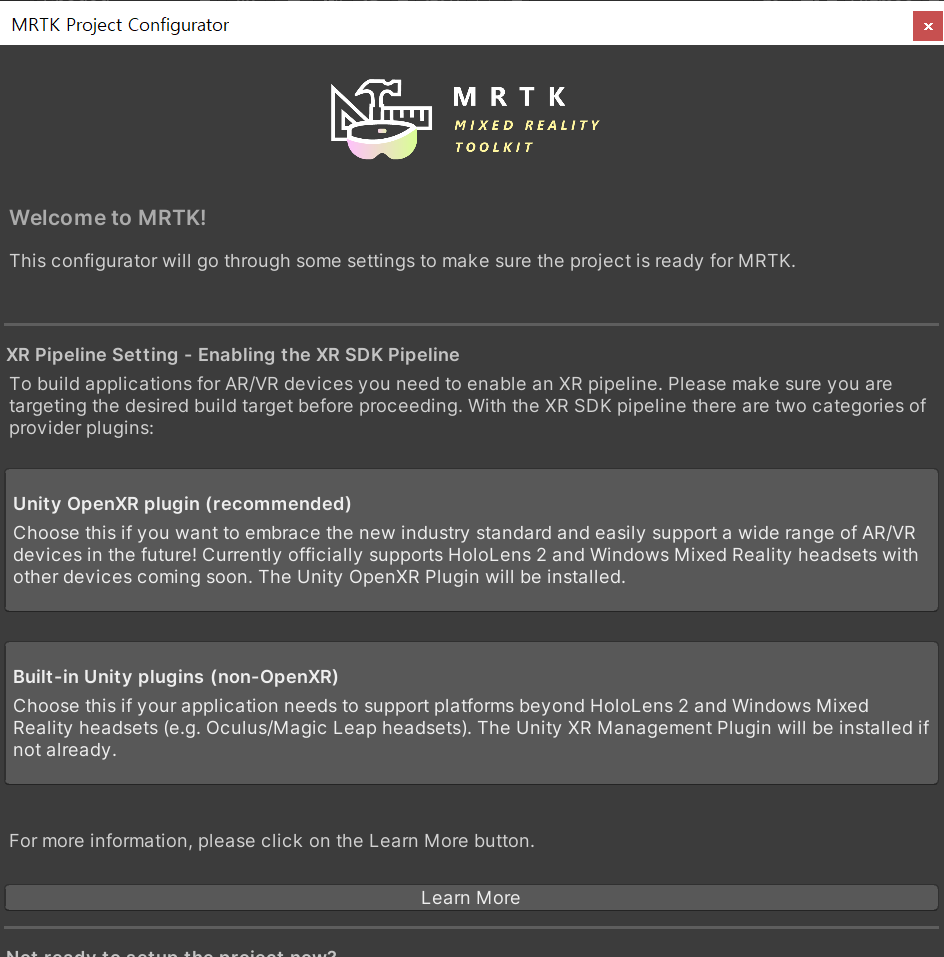
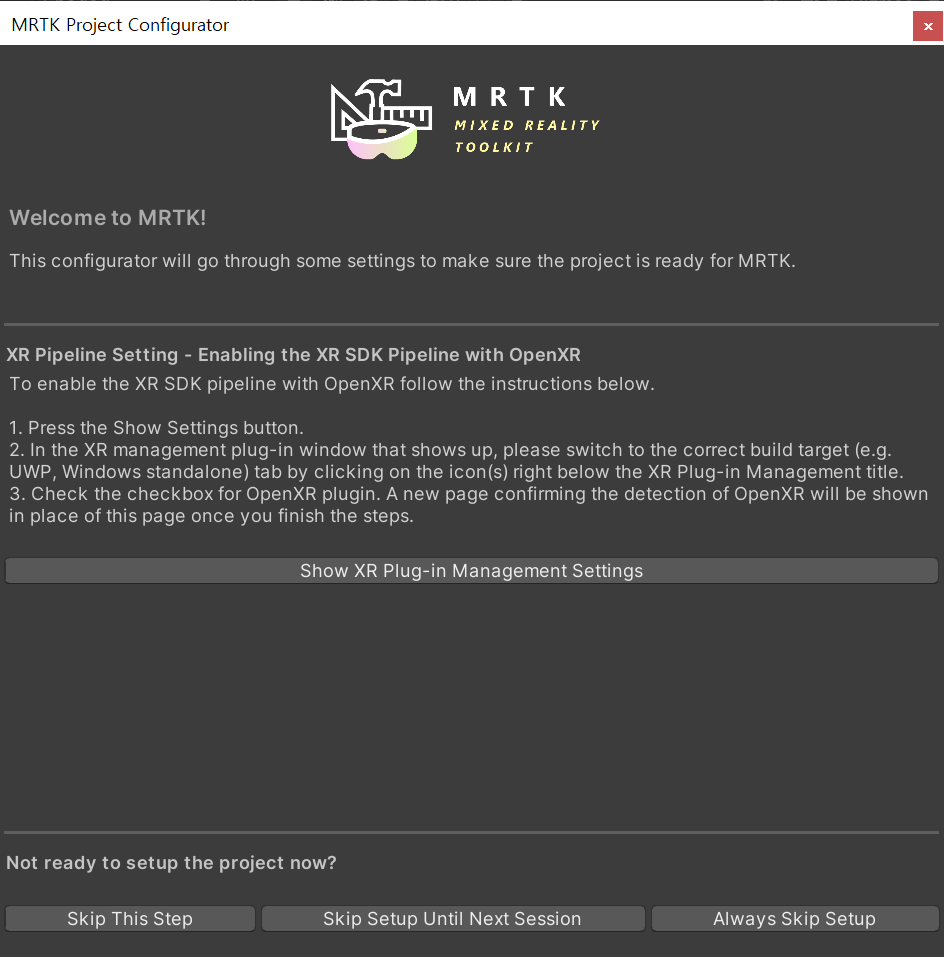
(10) XR Plug-in Management 에서 OpenXR, Microsoft HoloLens feature group 선택
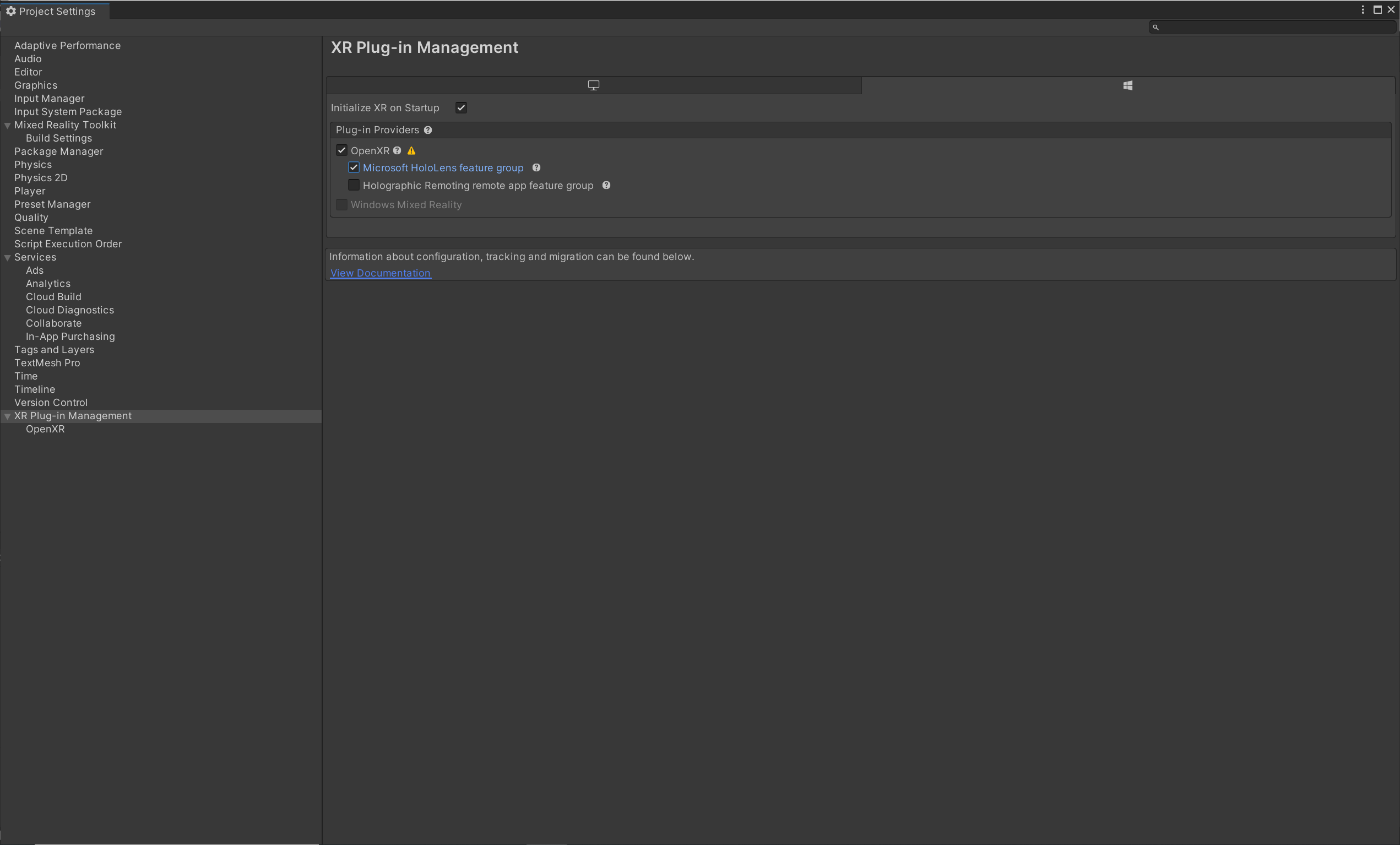
(11) OpenXR 에서 “Depth Submission Mode” 를 Depth 16 Bit 로 선택, 나머지는 적절히 선택

(12) 다시 팝업창으로 넘어와서 next 를 클릭하다가 Apply 클릭

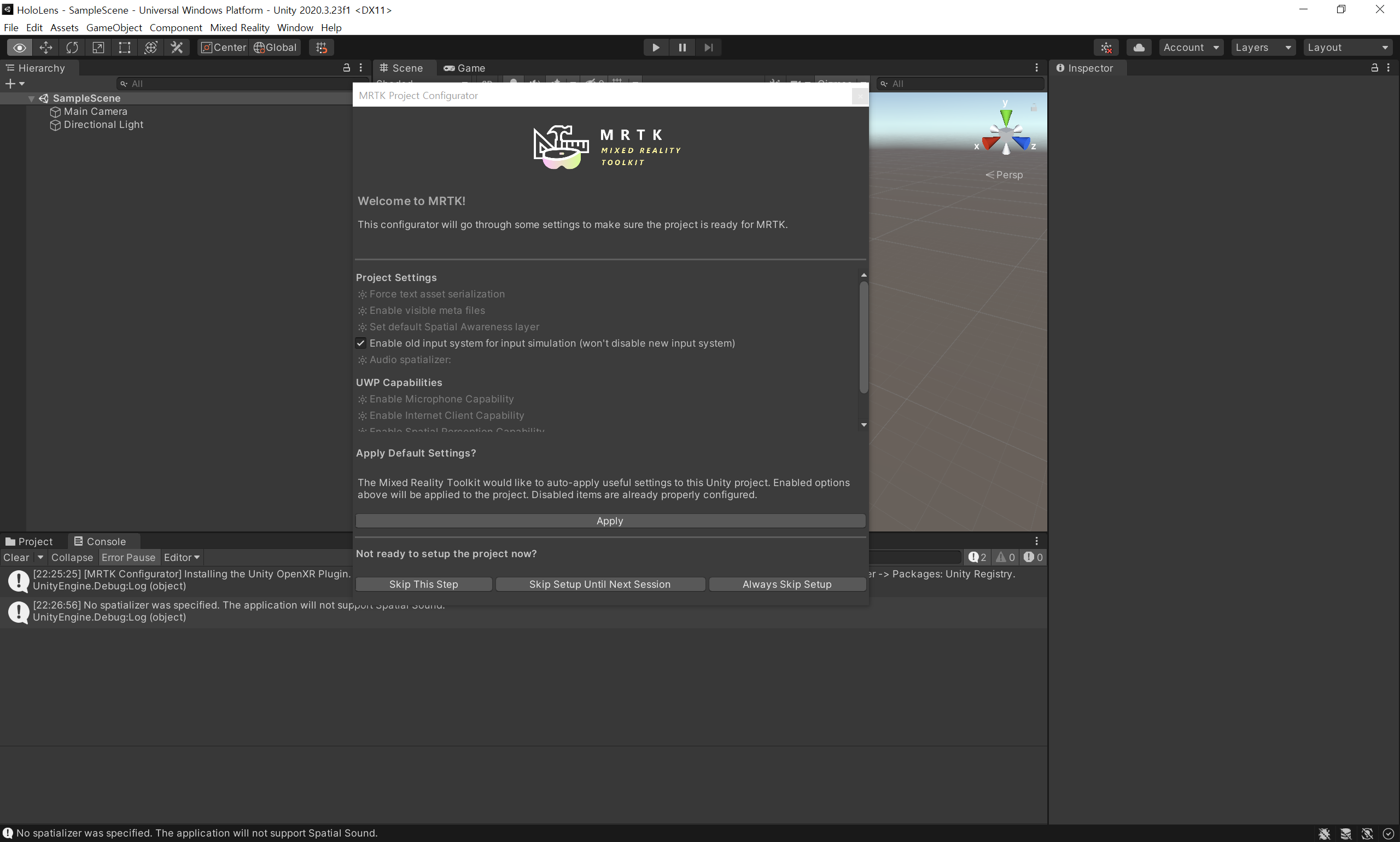
(13) Mixed Reality > Toolkit > Add to Scene and Configure 클릭하여 새로운 화면 추가
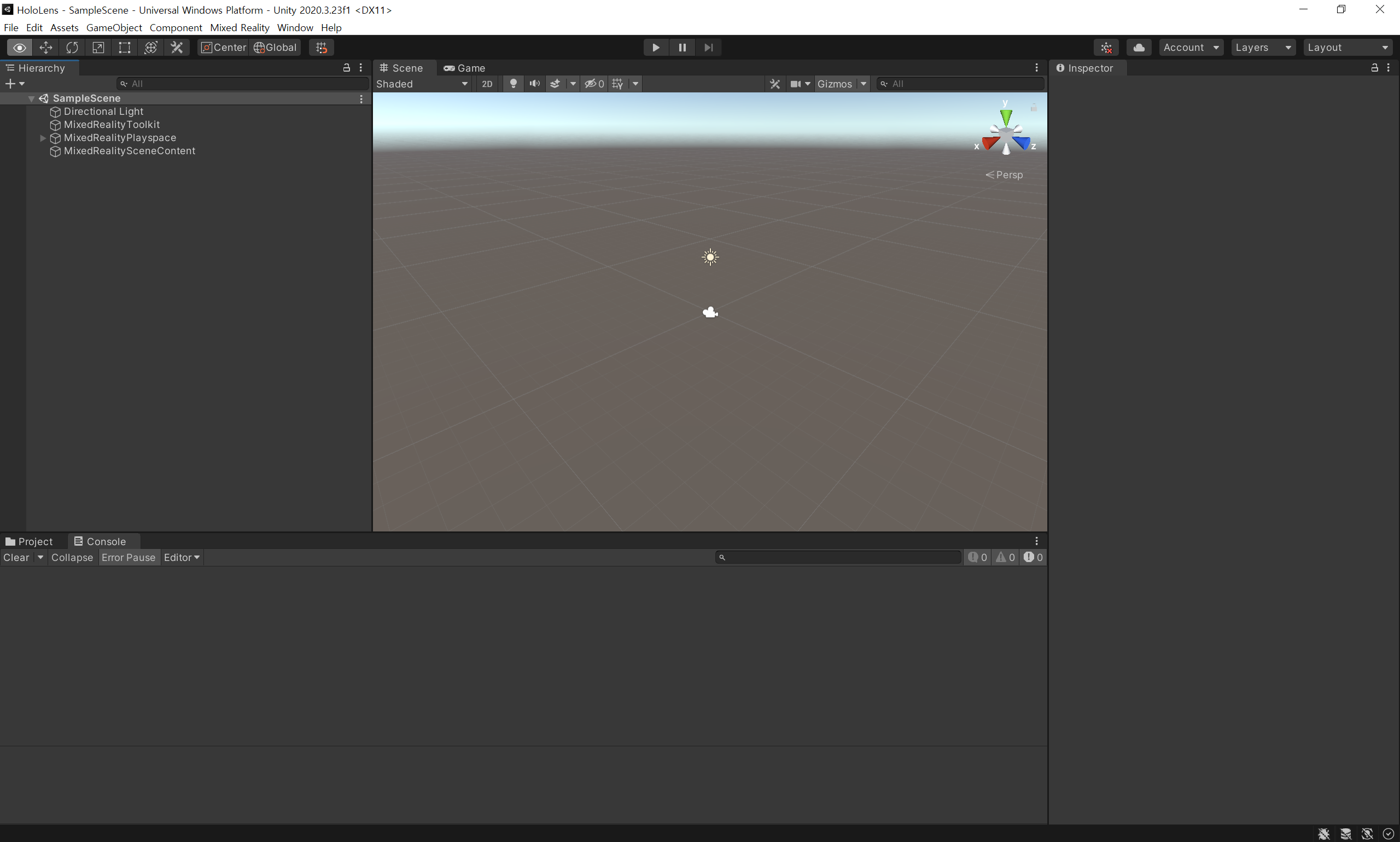
Run Application
작성한 프로젝트를 HoloLens2 장치에서 실행하는 과정은 다음과 같다.
먼저 File > Build Settings 를 클릭한 후, Build and Run On 을 원하는 build 방식으로 선택해준다. 그리고 build 버튼을 눌러 원하는 위치에 Application 을 build 해준다.
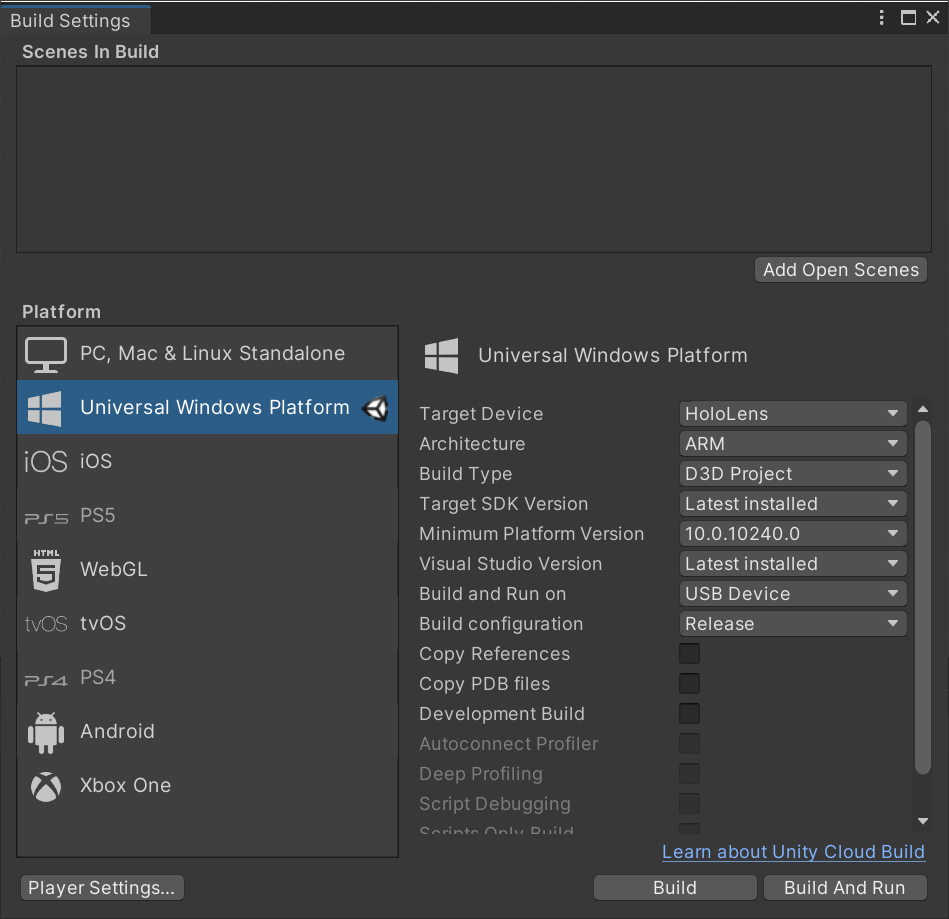
buid 가 완료되면, .sln 포맷의 파일이 보일건데 Visual Studio 2019 를 사용해 열어주면된다.

마지막으로 배포 모드는 Release, 프로세서는 장치의 프로세스 (ARM or ARM64), 장치는 디바이스 를 선택 후 Ctrl + F5 를 눌러 디버깅하지 않고 시작을 해주면 된다.
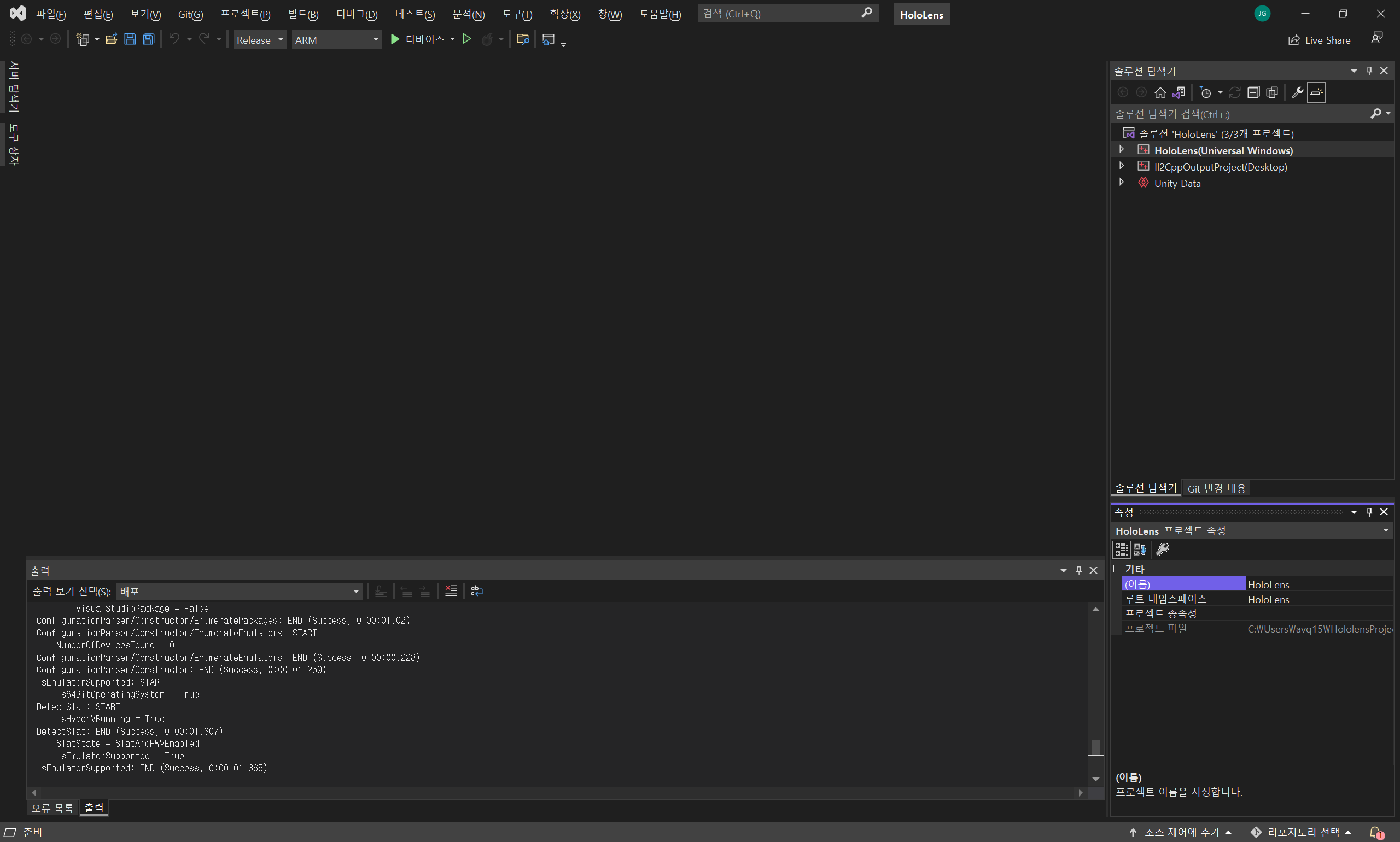
Connect USB
처음 PC 와 HoloLens2 장치를 USB로 연결하기 위해서는 개발자 설정에서 직접 추가해 주어야한다. 먼저 USB 를 연결하고, Visual Studio 2019 를 사용하여 Application 을 실행시키면 PIN을 입력해라는 문구가 뜨는데, 이 때 Settings > Update & Security > For developers 에서 USB의 pair 버튼을 눌러 PIN을 얻고, 해당 번호를 입려해주면 된다.